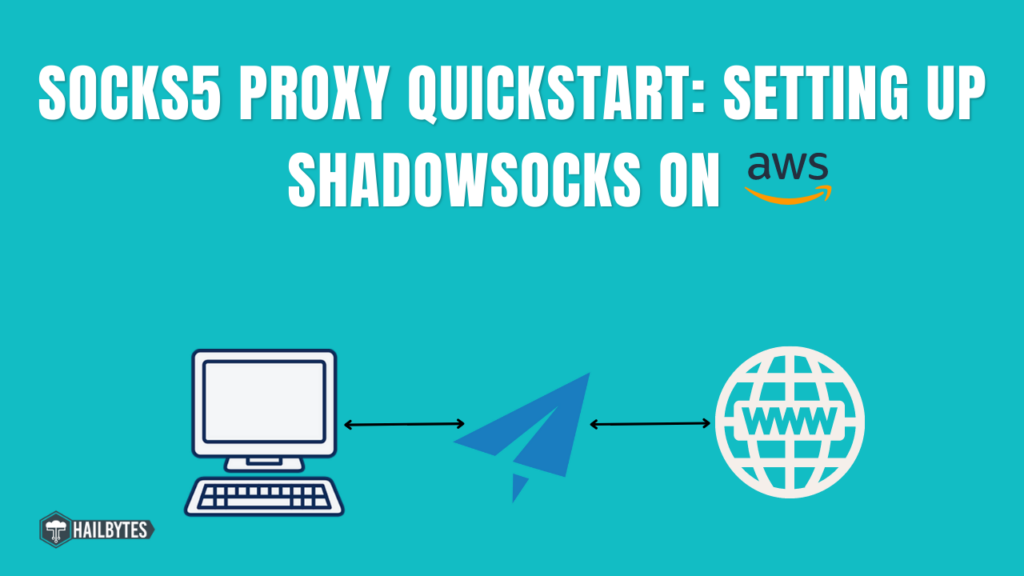SOCKS5 ပရောက်စီ QuickStart- AWS တွင် Shadowsocks စနစ်ထည့်သွင်းခြင်း။
နိဒါန္း
ဤပြည့်စုံသောဆောင်းပါးတွင်၊ Amazon Web Services (AWS) တွင် Shadowsocks ကို အသုံးပြု၍ SOCKS5 ပရောက်စီကို စတင်သတ်မှတ်ခြင်းအား လေ့လာပါမည်။ လုံခြုံပြီး ထိရောက်သော ချိတ်ဆက်မှုတစ်ခုကို တည်ထောင်ရန်အတွက် AWS တွင် ပရောက်စီဆာဗာကို မည်သို့ပြင်ဆင်ရမည်ကို သင်လေ့လာပြီး လုံခြုံပြီး ထိရောက်သော ချိတ်ဆက်မှုတစ်ခုကို တည်ဆောက်ရန် စက်တွင်းတွင် ပရောက်စီကလိုင်းယင့်ကို စနစ်ထည့်သွင်းပါ။ မိနစ်ပိုင်းအတွင်း ကမ္ဘာတစ်ဝှမ်းရှိ ဒေသ 26 ခုတွင် proxy များကို ထောက်ပံ့ပေးနိုင်ပြီး AWS ၏ အတိုင်းအတာနှင့် ယုံကြည်စိတ်ချရမှုကိုလည်း ရရှိနိုင်ပါသည်။
https://youtu.be/vx4NQYn_bAM
ချိန်ညှိခြင်း
- AWS စျေးကွက်သို့သွား၍ Hailbytes ပရောက်စီကိုရှာပါ၊ ထို့နောက် SOCKS5 ပရောက်စီစာရင်းကို ရွေးပါ။
- ယင်းကို Select လုပ်ပါ ဆက်ပြီး Subscribe လုပ်ပါ။ ခလုတ်နှင့် စည်းကမ်းချက်များကို လက်ခံပါ။
- စာရင်းသွင်းမှုရရှိနိုင်သည်နှင့်တပြိုင်နက်၊ ရှေ့သို့နှိပ်ပါ။ Configuration သို့ ဆက်သွားပါ။။ ထိုအခါကိုကလစ်နှိပ်ပါ Launch ကို ဆက်သွားပါ။. လုပ်ဆောင်ချက်အတိုင်း ထားခဲ့ပါ။ ဝဘ်ဆိုဒ်မှဖွင့်ပါ။ EC2 instance type ကိုပြောင်းပါ။ t2.ကြီးသော VPC အတွက်
- လက်ခံသူအမည်များနှင့် IP တာဝန်များကို ဖွင့်ထားခြင်းဖြင့် VPC ကို အသုံးပြုရန် သေချာပါစေ။
- ရောင်းသူဆက်တင်များကို အခြေခံ၍ လုံခြုံရေးအဖွဲ့အသစ်တစ်ခု ဖန်တီးပါ။ သင်ရွေးချယ်သည့်အမည်နှင့် ဖော်ပြချက်တစ်ခုပေးပါ။ SSH ချိတ်ဆက်မှုအတွက်၊ ကန့်သတ်ပါ။ အရင်းအမြစ် သို့ ငါ့ IP။ 8488 port သည် SOCKS5 တွင်လည်ပတ်နေမည့် port ဖြစ်သည်။ အရင်းအမြစ် အဖြစ်ချန်ထားနိုင်ပါတယ်။ ဘယ်နေရာမဆို သင်သည် ၎င်းကို သေးငယ်သောအုပ်စုများသို့သာ ဝင်ရောက်ခွင့်ပေးလိုသော IP အစုအဖွဲ့တစ်ခုသို့လည်း ကန့်သတ်နိုင်သည်။
- အောက် ကီးတွဲဆက်တင်များ၊ သင်ဝင်ရောက်ခွင့်ရှိသည့် သော့တွဲတစ်ခုကို ရွေးချယ်ပြီး နှိပ်ပါ။ စတင်လိုက်ပါ။
- EC2 ဒက်ရှ်ဘုတ်ရှိ သာဓကအသေးစိတ်အချက်အလက်များသို့ သွားပါ။ အဲဒီမှာ ရနိုင်တဲ့ ဥပမာကို တွေ့ပါလိမ့်မယ်။ ရှေ့မဆက်မီ ကျန်းမာရေးစစ်ဆေးမှုအားလုံး စိမ်းလန်းလာသည်အထိ စောင့်ပါ။
- စောင့်ဆိုင်းနေစဉ်၊ စစ်ဆေးပါ။ IP address ကို မှတ်သားပါ။ ဤသည်မှာ proxy အကျိုးသက်ရောက်မှုရှိမရှိ သိရန်ဖြစ်သည်။ သင်သည် whatsmyip.com သို့သွား၍ သင်၏ IP ကို ကိုးကားချက်အဖြစ် ပြန်လည်ရယူနိုင်သည်။
- သင်နှစ်သက်သော ပလပ်ဖောင်းအတွက် ပရောက်စီကလိုင်းယင့်ကို ဒေါင်းလုဒ်လုပ်ပါ၊ ထည့်သွင်းပြီး ဖွင့်ပါ။ Windows client ကိုအသုံးပြုရန်၊ shadowsocks.org သို့သွား၍ နှိပ်ပါ။ IPFS မှဒေါင်းလုဒ်လုပ်ပါ။ ပင်မစာမျက်နှာပေါ်တွင် မီနူးမှ shadowsock-4.4.1.0.zip ကို ရွေးပါ။
- ဇစ်ဖိုင်ကိုဖွင့်ပြီး shadowsocks.exe ကို သင့် desktop ပေါ်သို့ ဆွဲချပါ။
- shadowsocks.exe ကို run လိုက်ရင် တစ်ခုပေါ်လာလိမ့်မယ်။ ဆာဗာများကို တည်းဖြတ်ပါ။ ပြတင်းပေါက်။ EC2 ဒက်ရှ်ဘုတ်မှ ပရောက်စီကလိုင်းယင့်သို့ အများသူငှာ IP လိပ်စာကို ထည့်သွင်းခြင်းဖြင့် ပရောက်စီဆာဗာသို့ ချိတ်ဆက်ပါ။ ဆာဗာကို 8488 အစား 8388 အဖြစ် ချိန်ညှိရန်လည်း လိုအပ်ပါမည်။ ပြီးလျှင် instance ID အဖြစ် ထည့်သွင်းပါ။ စကားဝှက်ကို ဆာဗာအတွက်။
- instance ID နှင့် အများသူငှာ IPv4 လိပ်စာကို ကြည့်ရှုရန် သင့် instance သို့ ပြန်သွားပါ။
- whatsmyip.com သို့ သွား၍ သင်၏ IP ကွဲပြားကြောင်း အတည်ပြုခြင်းဖြင့် သင်၏ proxy ချိတ်ဆက်မှု အောင်မြင်ကြောင်း အတည်ပြုပါ။ ၎င်းသည် ယခင်အဆင့်တွင် ကျွန်ုပ်တို့ပြင်ဆင်ထားသော SOCKS5 ပရောက်စီဆာဗာနှင့် တူညီသော IP ဖြစ်သင့်သည်။
- ပရောက်စီသည် အသုံးပြုရန် အသင့်ဖြစ်နေပါပြီ။ ပရောက်စီများမှတစ်ဆင့် လှည့်ပတ်ခွင့်ပြုရန် တူညီသောလုပ်ငန်းစဉ်ကို အသုံးပြု၍ အစားထိုးဆာဗာများကို စနစ်ထည့်သွင်းနိုင်ပြီး သင်၏ပရောက်စီ IP ကို စတင်အသုံးပြုရန်အတွက် အခြားအသုံးပြုသူများနှင့် မျှဝေနိုင်ပါသည်။
ကောက်ချက်
SOCKS5 ပရောက်စီသည် ထိန်းသိမ်းရန် လုံခြုံပြီး သီးသန့်နည်းလမ်းကို ပံ့ပိုးပေးသည်။ အွန်လိုင်း privacy အင်တာနက်ကို ယုံကြည်စိတ်ချစွာ ကြည့်ရှုနိုင်စေမည့် အွန်လိုင်းအကြောင်းအရာ အမျိုးအစားအားလုံးကို ဝင်ရောက်ကြည့်ရှုခွင့် ပြုထားဆဲဖြစ်သည်။ SOCKS5 ပရောက်စီဆာဗာကို စနစ်ထည့်သွင်းခြင်းသည် စိန်ခေါ်မှုဖြစ်နိုင်သော်လည်း မှန်ကန်သောညွှန်ကြားချက်များဖြင့် ဤလုပ်ငန်းကို လွယ်ကူစွာ ပြီးမြောက်နိုင်ပါသည်။ ဤဆောင်းပါးတွင်၊ ကျွန်ုပ်တို့သည် SOCKS5 ပရောက်စီဆာဗာကိုဖန်တီးရန် AWS တွင် Shadowsocks စနစ်ထည့်သွင်းခြင်းအတွက် အဆင့်ဆင့်လမ်းညွှန်ချက်ကို ပေးထားပါသည်။